![[New] 2024 Approved Accelerate Your Facebook Video Journey In-Depth App & Extension Guide](https://thmb.techidaily.com/d0c9b7047797b18daa1e1aa41be92c363eb13ba8f8bfa2b570a90a8bfa430bd1.jpg)
"[New] 2024 Approved Accelerate Your Facebook Video Journey In-Depth App & Extension Guide"

Accelerate Your Facebook Video Journey: In-Depth App & Extension Guide
Facebook is a treasure trove of memories for a lot of people. Users with Facebook profiles use it as an identifier for other sites, seeing and sharing their videos and images, and much more. For some users, the video they post may not have the right video speed and want to change it. For example, if the length of the video is too long or the main person presenting the video is a slow speaker.
Unfortunately, there is no preset setting on Facebook to increase the playback speed. So, can you speed up Facebook videos still?
The answer is yes, mainly with the help of other tools. In this article, let’s discuss the Facebook video speed controller options and how to carry out the process. Learn the step-by-step procedure and methods to carry it out on various device types here.
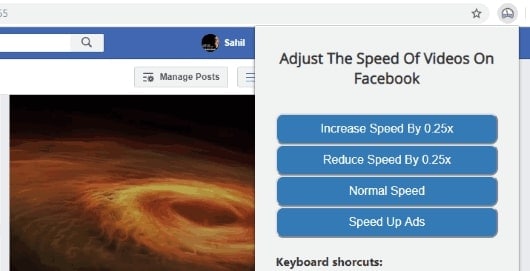
Disclaimer: This post includes affiliate links
If you click on a link and make a purchase, I may receive a commission at no extra cost to you.
The Best Solutions for Changing the Speed of Videos on Facebook
Multiple suitable solutions are available for users to try changing the Facebook videos they watch or play. One major reason to speed up Facebook videos for people is the typical size of this content. Facebook videos can get too long, which makes the process of watching them long and monotonous for some users.
There are no preset options to speed videos, and one might lose out on information when they choose another timestamp to start watching from. In this case, external solutions are useful, like the Video Speed Controller Facebook extension, Fast Playback, or third-party apps.
Part I. Using Browser Extensions to Speed Up Facebook Video
One of the best solutions in the context of how to change video speed on Facebook is using browser extensions. These elements are easy to install into different browsers directly. So, when you access the Facebook site through your computer browser, the plugin extension will automatically carry out the process it is intended for on your page without other extra third-party apps necessary.
Some are compatible with different web browsers. In this case, you can use the same extension on various browsers. Plus, some major browsers come fitted with such extensions. In terms of video speed adjustment, though, Facebook Video Speed Controller is the best solution to try.
What is Video Speed Controller?
You can download and use the Facebook Video Speed Controller Chrome extension option if you open the site on Windows. It is a user-friendly, ready-made extension for the Chrome browser, made by igigorik.
After activating the extension, you can expect a better-quality viewing experience. Users can adjust the speed of HTML videos like those on Facebook. You can check the speed indicator on the screen to set the speed easily. Moreover, in the context of how to speed up Facebook videos quickly, this extension also offers shortcuts.
Useful elements:
There are different shortcuts available for specific actions with this extension.
- S- slow down video speed.
- R- reset the speed.
- D- speed up the video.
- X- go forward by 10 seconds.
- Z- Rewind for 10 seconds.
- V- hide/show speed controller.
Benefits:
- Preset shortcuts for different actions.
- Customize your browser function settings.
- Easily organized settings and shortcuts.
- Select the new speed-related increment values for smoother changes.
Where to Download: Chrome Web Store
Browser Compatibility: Google Chrome
Average Rating on Chrome Web Play: 4.6 out of 5 stars
Step-by-Step Guide to Using Video Speed Controller on PC for Facebook
Step1 Open your preferred browser on Windows, i.e., Google Chrome.
Step2 Search for Video Speed Controller and click on the link for it to Chrome Web Store.
Step3 Tap the Add to Chrome button on the top-right part of the page to install it.
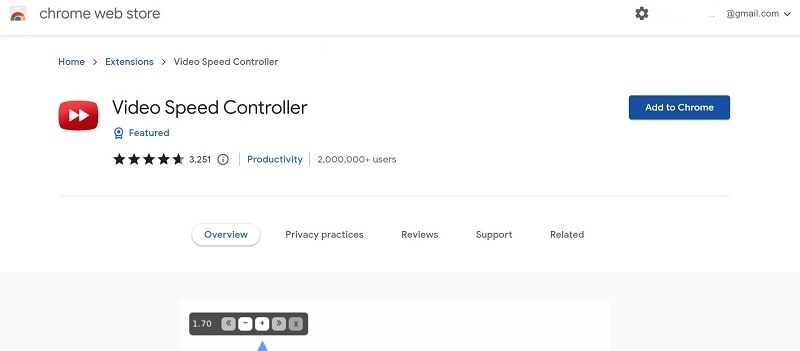
Step4 The pop-up dialog box asking for data access permission and reading browser history will appear. Choose Add Extension.
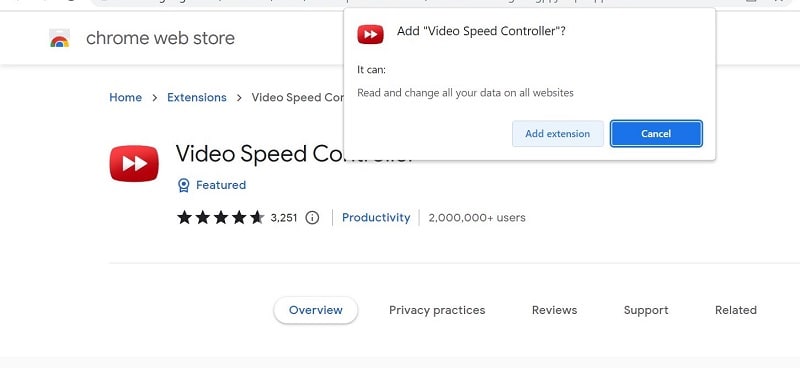
Step5 After the extension successfully installs, access the site’s Facebook video. The Speed indicator will appear over the video at the top-right area. Make speed change through this or use the keyboard shortcuts.
![]()
Note: Of course, there are other types of useful extensions available for other browsers that you should consider. Besides the Facebook Video Speed Controller Chrome version, users can try Accelerate browser extension on Safari. Furthermore, Mozilla Firefox users can try out Playback Speed.
It will help if you read this article to know more about the different options for the best speed controller available across major browsers.
Part II. Using Fast Playback app to Speed Up Facebook Video (for Android)
Many people use Facebook on web browsers. However, several people prefer using Facebook and watching videos on their smartphones. In that is what you want to try, there is an app you can use, like a Facebook video speed controller Android.
What is Fast Playback App for Android?
This app from Invariant Labs is a simple Android app that people can download and use for quick and straightforward speed changes. It allows users the ability to change the playback speed of the videos on Facebook they view.
When you see the video that you want to speed up on Facebook, click on the Share button and select More Options. Then, choose Fast Playback- this will open the app on your device, where you can click the plus button to increase video speed.
Benefits:
- Very lightweight at 3 MB.
- Not complex to try for most users.
- You can mute the audio in the videos from the start.
- Find videos you changed before through the History section in the Settings menu.
Compatible OS: Android
Where to download: Google Play Store
Average Rating on Google Play Store: 2.9 out of 5 stars
User Base: Basic-level users
Users’ reviews: Most users that have tried this software like the easy usability, despite the lack of diverse features.
How to use Fast Playback App for Speeding Up Facebook Videos?
Step1 Go to Google Play Store and download the Fast Playback app by pressing the Install button.
Step2 Go to the Facebook app/site you are watching the video on and click the Share button under the clip.
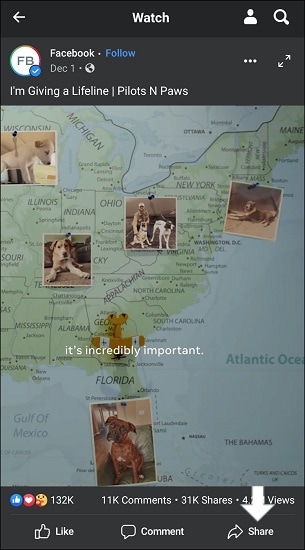
Step3 Tap on the three-dotted icon or More button in the Share window.
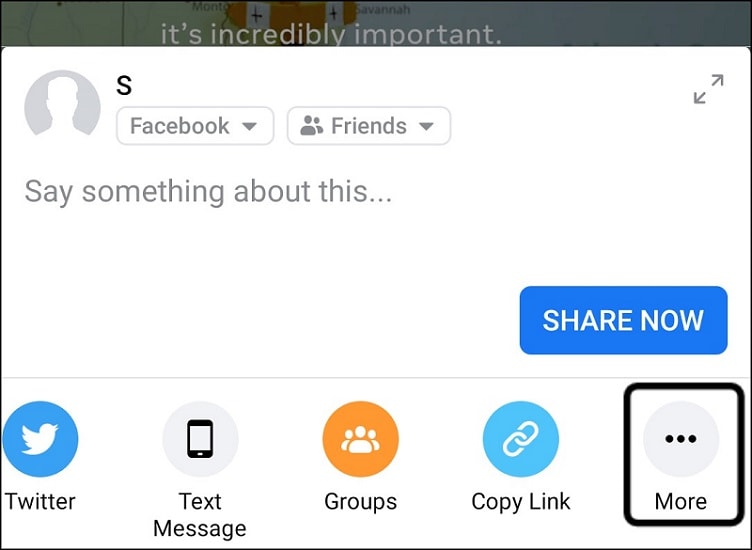
Step4 Next, choose the Fast Playback app from the list.
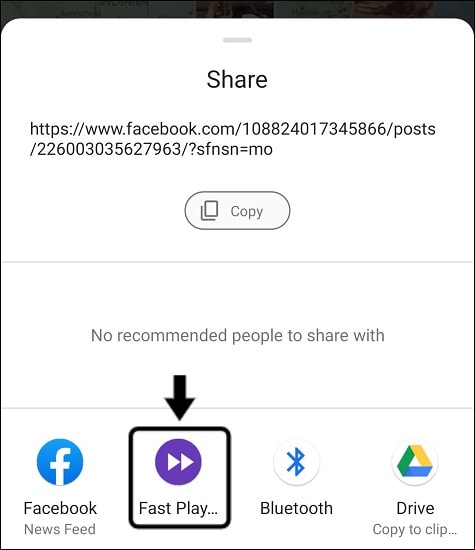
Step5 The video will open on another page. You will see speed controls at the bottom. Click the plus icon to speed up the video.
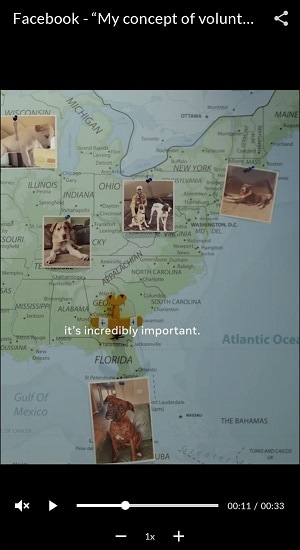
Is there an alternative app option for iOS users?
If you are looking for a Facebook video speed controller iOS or iPadOS alternative, the best solution to try is Video Speed Up & Down, Playbex. The app supports the ability to change the playback speed of videos on different sites, like Facebook, YouTube, TED Talks, and Vimeo.
You can adjust the speed in the range of 0.25x-8x on supported sites on browsers, like Facebook videos. This app is not available for free and costs USD 3.99 for users to operate it.
Where to download: Apple App Store
Part III. Different Third-Party App Solutions to Speed Videos on Facebook
While the previous options we discussed work favorably in changing Facebook video playback speed, they are suitable for specific operating systems. So, you have to download and use them on your device separately.
In this context, using third-party software is a better alternative. It is possible to download and use these apps on any device, like a smartphone or desktop. They are also suitable for operating systems like Mac, Windows, iOS, and Android. The available features are extensive, and you can use many functions instead of the basic speed change steps.
However, they are slightly complex to understand for total beginners. You have to use separate apps to download the video from Facebook and then do speed adjustments on another. Both phases are explained here for you to appropriately carry out the process.
Download the Facebook Video- Using SnapSave
SnapSave is a useful tool you can use to download the video you want to change the video speed of from Facebook. You can use this app to get the videos from the Facebook app, by its URL, or through the browser, you open the app on.
Moreover, users can choose the download quality videos, up to high-grade resolutions like 2K, 4K, and Full HD. The installation and usage steps do not take long to complete.
How to use SnapSave to download Facebook videos?
Step1 Download the SnapSave app on your device from your preferred device.
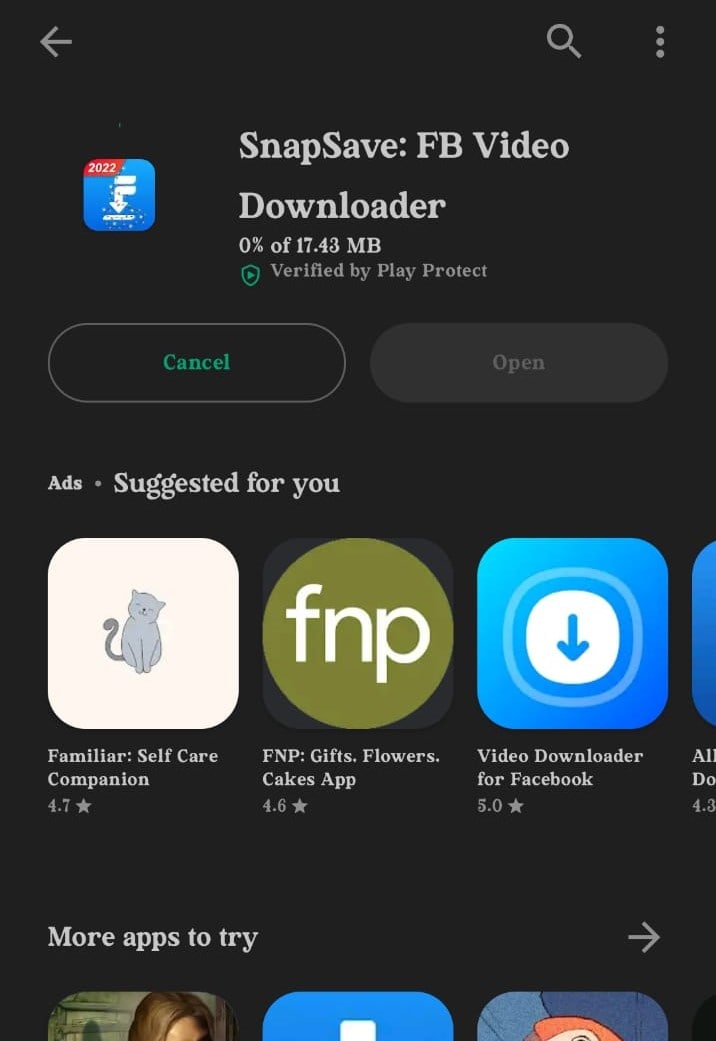
Step2 Go to the Facebook app and choose the video to download. Press the Copy Link option. Or, directly click the Browse tab from SnapSave, log in to your Facebook account, find the video, and copy its link.
Step3 Go to the SnapSave app and add the link in the Paste Link section.
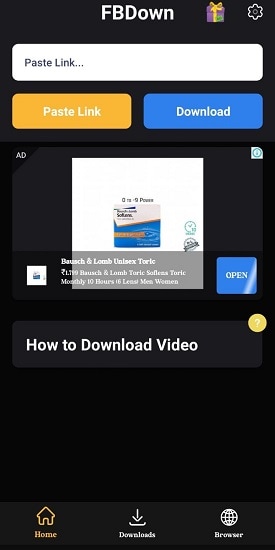
Step4 Choose video quality between 144p-1080p/2K/4K and press the Download icon.
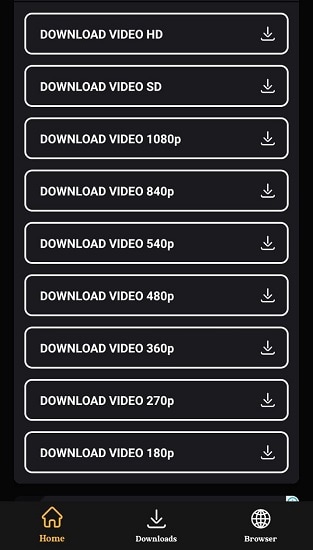
Upload the Target Video to A Speed Controller - Using Filmora
Free Download For Win 7 or later(64-bit)
Free Download For macOS 10.14 or later
Next, you can make adjustments to the speed of the video you download offline using Wondershare Filmora. The software is accessible on desktop, in both Mac and Windows devices. Here, you will find many editing functions and features to optimize the quality and look of the videos.
But one of the best areas where Filmora excels is giving its users the ability to change speed easily through different methods. You can increase speed, reverse, or create slow-motion effect easily through the timeline icon for Speed or by double-clicking the video clip and choosing Speed Ramping. All the speed changing methods available here are simple to use and get used to on this software.
The three main speed adjustment methods of Filmora include:
1. Uniform Speed
The most usable method to change the speed of the video you add to Filmora is via Uniform Speed. After inserting the file, you can click on it and drag it to the editor timeline. There, right-click on it and choose Unform Speed. You can change the speed range and other options in the window for Uniform Speed.
2. Speed Ramping
For advanced speed adjustment on videos, you can try our Speed Ramping functionality on Filmora. To use it, you can choose the video in the timeline and choose Speed icon > Speed Ramping. Or, right-click the video clip in the timeline and choose Speed Ramping.
There are 6 preset templates available for keyframe-based speed adjustment on this software. You can choose one of the pre-made speed ramp options or customize your personalized speed ramping effect, controlling the keyframes. Adjust the audio pitch as well.
3. Change Speed via Timeline
One of the easiest methods to speed up Facebook videos on Filmora is selecting and using the slider on the timeline to change speed. You can select the video clip and click on the icon for speed, shown as a tiny clock. Then, from the drop-down menu, click on Fast option and choose the speed between 2x to 100x.
A Step-by-Step Guide to Speed Up a Video on Filmora
While there are three different ways to change video speed, here are the steps for the most notable one- Unform Speed-based changes.
Step1 Launch the Filmora software and click on Create New Project.
Step2 Import the Facebook video you downloaded from your device. Drag it onto the editor timeline at the lower part of the screen.
Step3 You can right-click on the video clip in the timeline and choose Uniform from the drop-down menu. Or, choose the clip and click on the Speed icon above the timeline. Choose Uniform Speed.
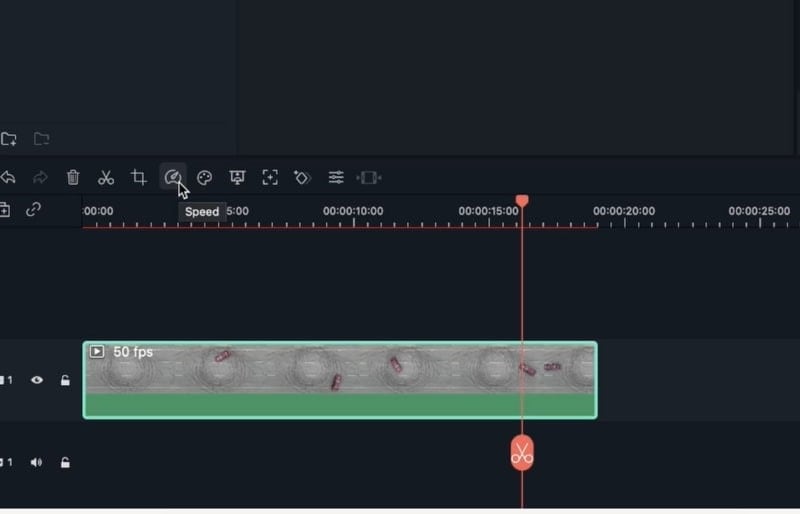
Step4 In the Uniform Speed panel, move the slider for speed to choose how much the video speed will increase. Click on Ripple Edit if there are two clips, and you automatically want the second one to start at the same speed as the former clip.
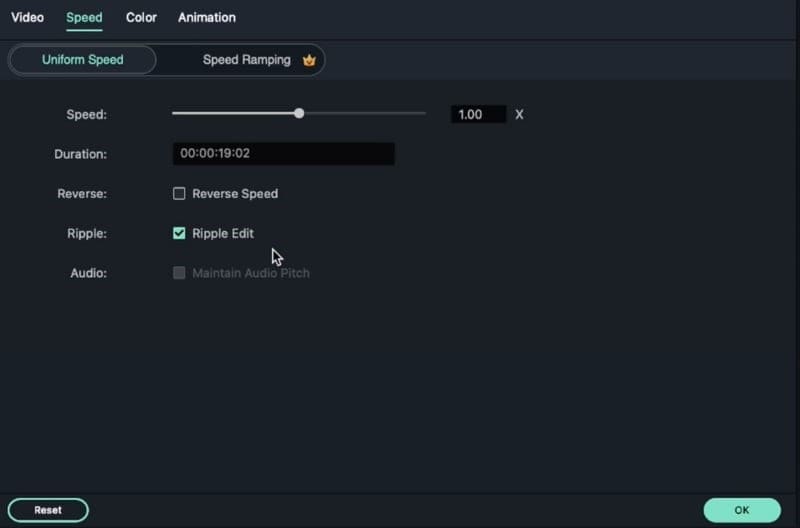
Step5 Press the OK button. If needed, continue editing the video clip or directly click the Export button. Choose the file format, make settings-based changes like frame rate, bitrate, etc., and then press Export.
Watch this video to better understand how the speed adjustment and editing process work on Filmora.
Conclusion
Facebook does not give the ability to change video speed for users. In this case, it is best to use different external solutions that you can install to make speed changes to the video. Browser extensions are useful for desktop users, while iOS and Android users can try apps.
However, it would be best to use third-party software like Filmora after downloading the video separately for superior-quality video speed changes. There are multiple speed settings, and each one is easy to use.
Try all the methods mentioned in this post and watch the video on Facebook at your preferred speed choice.
It will help if you read this article to know more about the different options for the best speed controller available across major browsers.
Part II. Using Fast Playback app to Speed Up Facebook Video (for Android)
Many people use Facebook on web browsers. However, several people prefer using Facebook and watching videos on their smartphones. In that is what you want to try, there is an app you can use, like a Facebook video speed controller Android.
What is Fast Playback App for Android?
This app from Invariant Labs is a simple Android app that people can download and use for quick and straightforward speed changes. It allows users the ability to change the playback speed of the videos on Facebook they view.
When you see the video that you want to speed up on Facebook, click on the Share button and select More Options. Then, choose Fast Playback- this will open the app on your device, where you can click the plus button to increase video speed.
Benefits:
- Very lightweight at 3 MB.
- Not complex to try for most users.
- You can mute the audio in the videos from the start.
- Find videos you changed before through the History section in the Settings menu.
Compatible OS: Android
Where to download: Google Play Store
Average Rating on Google Play Store: 2.9 out of 5 stars
User Base: Basic-level users
Users’ reviews: Most users that have tried this software like the easy usability, despite the lack of diverse features.
How to use Fast Playback App for Speeding Up Facebook Videos?
Step1 Go to Google Play Store and download the Fast Playback app by pressing the Install button.
Step2 Go to the Facebook app/site you are watching the video on and click the Share button under the clip.
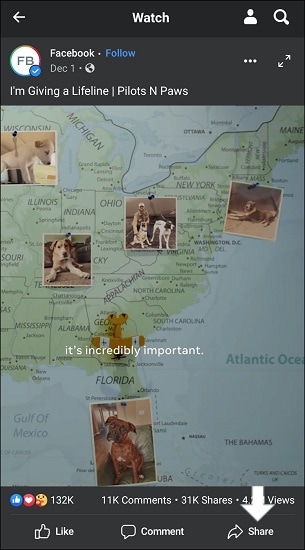
Step3 Tap on the three-dotted icon or More button in the Share window.
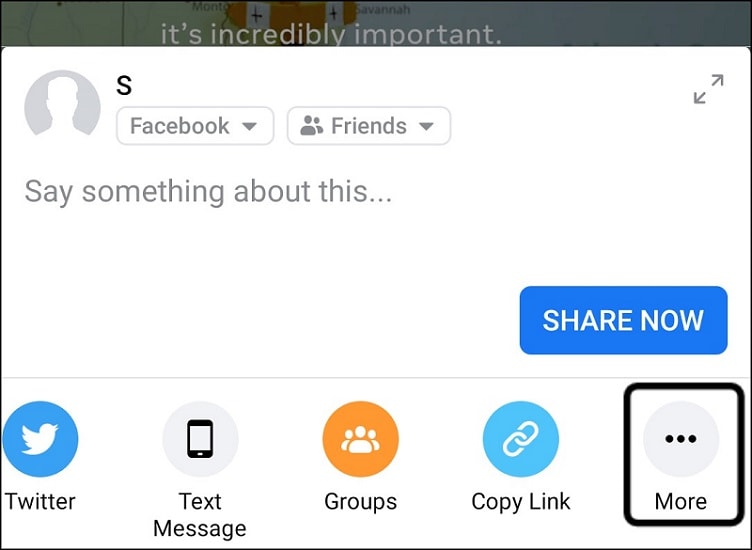
Step4 Next, choose the Fast Playback app from the list.
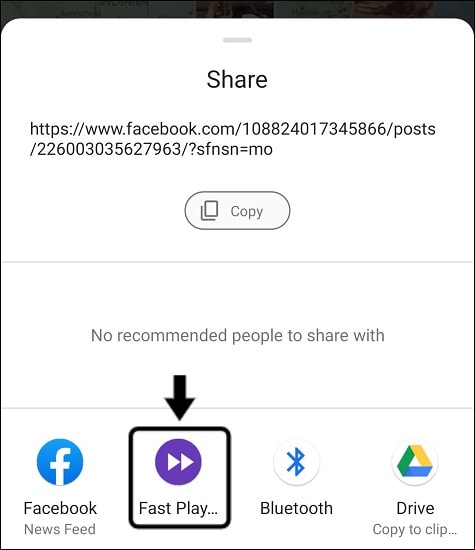
Step5 The video will open on another page. You will see speed controls at the bottom. Click the plus icon to speed up the video.
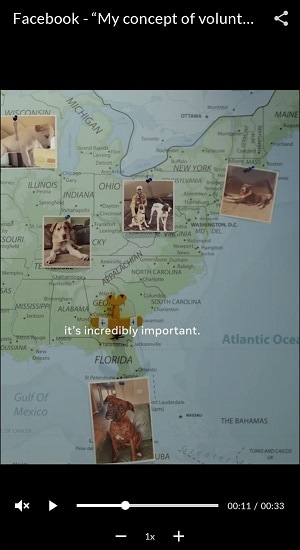
Is there an alternative app option for iOS users?
If you are looking for a Facebook video speed controller iOS or iPadOS alternative, the best solution to try is Video Speed Up & Down, Playbex. The app supports the ability to change the playback speed of videos on different sites, like Facebook, YouTube, TED Talks, and Vimeo.
You can adjust the speed in the range of 0.25x-8x on supported sites on browsers, like Facebook videos. This app is not available for free and costs USD 3.99 for users to operate it.
Where to download: Apple App Store
Part III. Different Third-Party App Solutions to Speed Videos on Facebook
While the previous options we discussed work favorably in changing Facebook video playback speed, they are suitable for specific operating systems. So, you have to download and use them on your device separately.
In this context, using third-party software is a better alternative. It is possible to download and use these apps on any device, like a smartphone or desktop. They are also suitable for operating systems like Mac, Windows, iOS, and Android. The available features are extensive, and you can use many functions instead of the basic speed change steps.
However, they are slightly complex to understand for total beginners. You have to use separate apps to download the video from Facebook and then do speed adjustments on another. Both phases are explained here for you to appropriately carry out the process.
Download the Facebook Video- Using SnapSave
SnapSave is a useful tool you can use to download the video you want to change the video speed of from Facebook. You can use this app to get the videos from the Facebook app, by its URL, or through the browser, you open the app on.
Moreover, users can choose the download quality videos, up to high-grade resolutions like 2K, 4K, and Full HD. The installation and usage steps do not take long to complete.
How to use SnapSave to download Facebook videos?
Step1 Download the SnapSave app on your device from your preferred device.
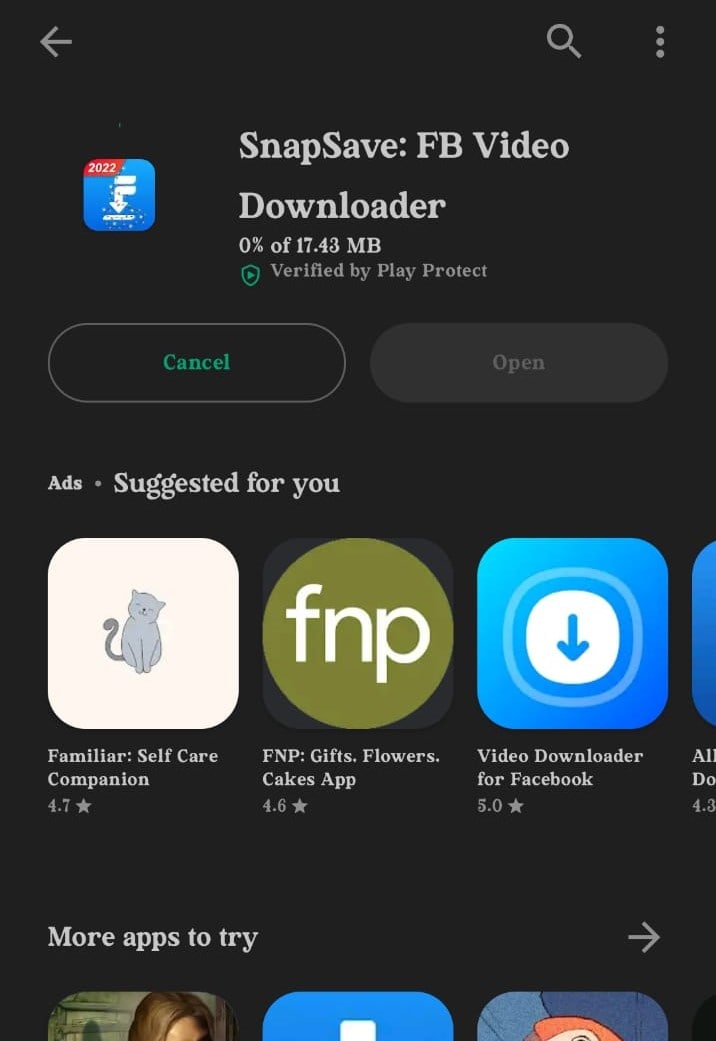
Step2 Go to the Facebook app and choose the video to download. Press the Copy Link option. Or, directly click the Browse tab from SnapSave, log in to your Facebook account, find the video, and copy its link.
Step3 Go to the SnapSave app and add the link in the Paste Link section.
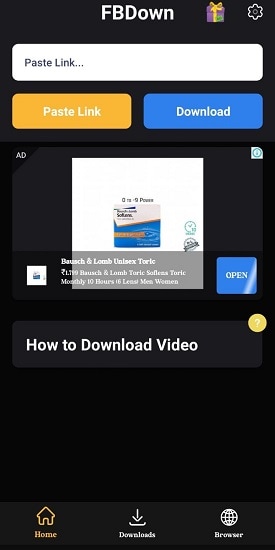
Step4 Choose video quality between 144p-1080p/2K/4K and press the Download icon.
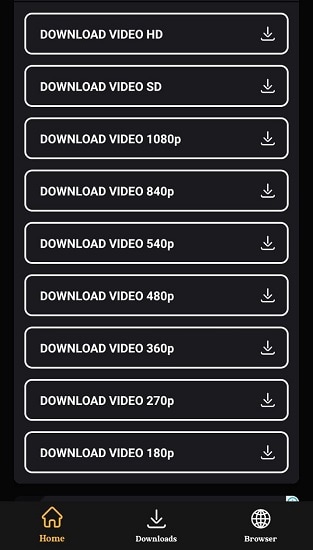
Upload the Target Video to A Speed Controller - Using Filmora
Free Download For Win 7 or later(64-bit)
Free Download For macOS 10.14 or later
Next, you can make adjustments to the speed of the video you download offline using Wondershare Filmora. The software is accessible on desktop, in both Mac and Windows devices. Here, you will find many editing functions and features to optimize the quality and look of the videos.
But one of the best areas where Filmora excels is giving its users the ability to change speed easily through different methods. You can increase speed, reverse, or create slow-motion effect easily through the timeline icon for Speed or by double-clicking the video clip and choosing Speed Ramping. All the speed changing methods available here are simple to use and get used to on this software.
The three main speed adjustment methods of Filmora include:
1. Uniform Speed
The most usable method to change the speed of the video you add to Filmora is via Uniform Speed. After inserting the file, you can click on it and drag it to the editor timeline. There, right-click on it and choose Unform Speed. You can change the speed range and other options in the window for Uniform Speed.
2. Speed Ramping
For advanced speed adjustment on videos, you can try our Speed Ramping functionality on Filmora. To use it, you can choose the video in the timeline and choose Speed icon > Speed Ramping. Or, right-click the video clip in the timeline and choose Speed Ramping.
There are 6 preset templates available for keyframe-based speed adjustment on this software. You can choose one of the pre-made speed ramp options or customize your personalized speed ramping effect, controlling the keyframes. Adjust the audio pitch as well.
3. Change Speed via Timeline
One of the easiest methods to speed up Facebook videos on Filmora is selecting and using the slider on the timeline to change speed. You can select the video clip and click on the icon for speed, shown as a tiny clock. Then, from the drop-down menu, click on Fast option and choose the speed between 2x to 100x.
A Step-by-Step Guide to Speed Up a Video on Filmora
While there are three different ways to change video speed, here are the steps for the most notable one- Unform Speed-based changes.
Step1 Launch the Filmora software and click on Create New Project.
Step2 Import the Facebook video you downloaded from your device. Drag it onto the editor timeline at the lower part of the screen.
Step3 You can right-click on the video clip in the timeline and choose Uniform from the drop-down menu. Or, choose the clip and click on the Speed icon above the timeline. Choose Uniform Speed.
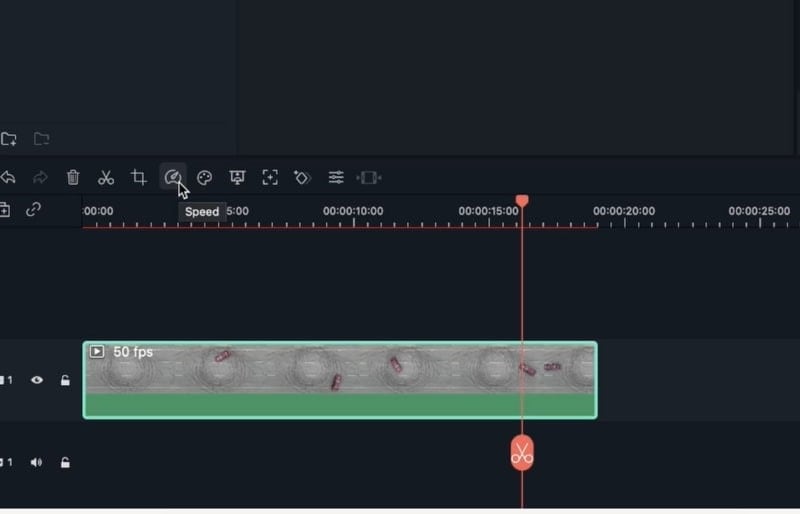
Step4 In the Uniform Speed panel, move the slider for speed to choose how much the video speed will increase. Click on Ripple Edit if there are two clips, and you automatically want the second one to start at the same speed as the former clip.
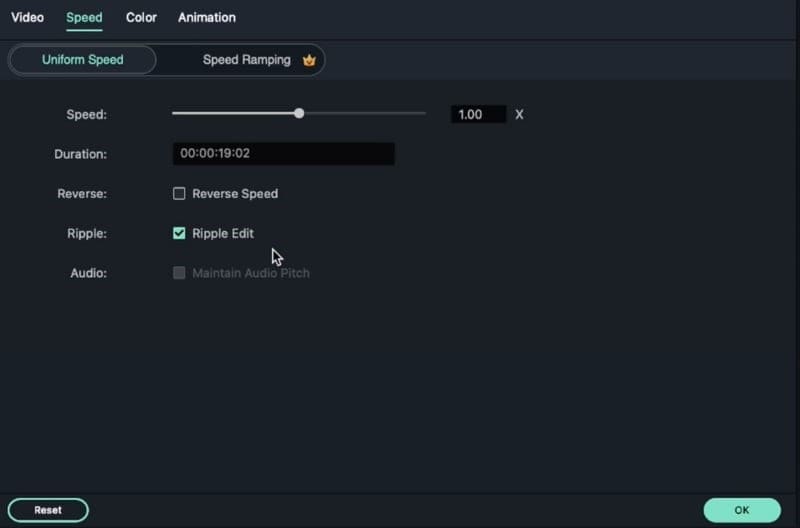
Step5 Press the OK button. If needed, continue editing the video clip or directly click the Export button. Choose the file format, make settings-based changes like frame rate, bitrate, etc., and then press Export.
Watch this video to better understand how the speed adjustment and editing process work on Filmora.
Conclusion
Facebook does not give the ability to change video speed for users. In this case, it is best to use different external solutions that you can install to make speed changes to the video. Browser extensions are useful for desktop users, while iOS and Android users can try apps.
However, it would be best to use third-party software like Filmora after downloading the video separately for superior-quality video speed changes. There are multiple speed settings, and each one is easy to use.
Try all the methods mentioned in this post and watch the video on Facebook at your preferred speed choice.
Also read:
- [New] In 2024, Upgrade iPhone Photography/Film Expertise With Essential Gear
- [Updated] Methods to Validate YouTube Login for 2024
- Create Stunning Animations Best Android and iPhone Apps (Free) for 2024
- In 2024, ACID Pro Alternatives The Ultimate Review Series
- In 2024, How to Use Google Assistant on Your Lock Screen Of Xiaomi Redmi 12 Phone
- In 2024, Introduction to Stories' Essence and Art
- Luster Leads Transformative Techniques for Videos for 2024
- Total War: Three Kingdoms - How to Overcome Unexpected Shutdowns and Crashes
- Unlocking Ultimate Speed and Connectivity with Netgear's Newest Innovation: The AX8 Wi-Fi 6 Mesh Extender Reviewed!
- Unveiling the Latest in Hardware - Guided by Tom's Expertise
- Title: [New] 2024 Approved Accelerate Your Facebook Video Journey In-Depth App & Extension Guide
- Author: Brian
- Created at : 2025-02-26 05:10:36
- Updated at : 2025-03-05 04:03:32
- Link: https://fox-boxes.techidaily.com/new-2024-approved-accelerate-your-facebook-video-journey-in-depth-app-and-extension-guide/
- License: This work is licensed under CC BY-NC-SA 4.0.