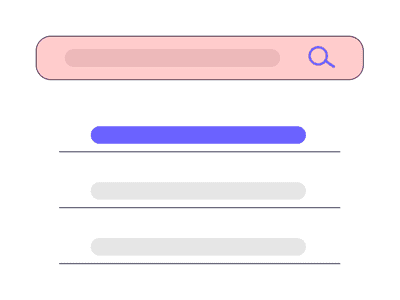
"Unleashing Creativity New Font Addition Strategies for AE for 2024"

Unleashing Creativity: New Font Addition Strategies for AE
With the high demand for video consumption across the world, video editing has become a necessary task for most users. Even persons with general needs such as classes, presentations, meetings, etc. would need a video editor to complete their video project. A
After Effects is one of the most promising video editing applications available in the market. It facilitates its users with many editing features. One of such major functions of After Effects is it provides different fonts and text effects to its users. Here’s a guide on how to add fonts to After Effects:
Disclaimer: This post includes affiliate links
If you click on a link and make a purchase, I may receive a commission at no extra cost to you.
Part 1. How to add fonts to After Effects?
Adding fonts to any video editor is a crucial part because texts add a story to the video projects. They have a great impact on the cinematic quality of any video. For informative videos, the style of font decides the tone in which the texts are displayed.
Thus, selecting a proper font for the video becomes necessary in the post-production process. In the After Effects application, there are different fonts available for the users to load and use in any video. And if you are wondering how to add font in After effects to your video, then you can follow these steps:
- For adding the Adobe Fonts to After Effects, you will first need to enable them by signing in to the Creative Cloud application on your desktop. To do that, first, open the Creative Cloud, navigate to Assets, and click on Fonts.

- This will direct you to the official website of Adobe Fonts where you can enable the fonts for your After Effects application. Once you are done with that click on the “Browse Fonts” and then in the opened tab, you will see a variety of fonts with their specified categories.

- These fonts are classified according to several attributes such as weight, height, and contrast and are created by certified typographers. Once you have found any font that you like, click on the “Activate” button and the theme will be installed on your Adobe After Effects.

- Now keep the Creative Cloud application up and running in your system and then open your After Effects application. There navigate to “Graphics” and then select “Add Fonts from Adobe Fonts”.
- You can also use the font dropdown menu as a shortcut to use the fonts instantly. In Adobe After Effects interface, you can then select the “Character” panel to add or change the fonts to your videos.
Part 2. Types of Fonts in After Effects
Adobe After Effects provides a ton of families of fonts that can be added and used in video projects. These fonts are available on the Create Cloud application and also on the official website of adobe. Also, these fonts are categorized according to their height, weight, contrast as well as other attributes. And each of these fonts is shown with a preview saying “Typography” which can be selected instantly.
Some of the most famous fonts such as “typewriter”, “Cursive Handwriting” and many more are categorized under their family of fonts and are very easy to access. Along with this, you can also select fonts with different character strokes and can alter their features while adding to your videos.
Part 3. How to use text effects in After Effects?
Adding text effects in Adobe After Effects is very easy and you can use these effects by following these steps:
- First, select the project video that you want to edit. Then navigate to “effects and presets” and search for the presets of the texts that you want to edit.

- Now, add that text effect to your video by clicking on it and dragging and dropping it on your video. Then select any animation preset for your text from “Adobe Bridge”.
- Then slide the keyframes to set the text effect on the section of the video where you want to add your text. You can also compose the text by clicking on it and editing it for adjusting its content, height, width, opacity, and color.
- After you are done, save the project and your text effects will be added to the final video successfully.
Part 4. Alternative ways to edit text fonts
If for some reason you don’t want to use After Effects on your device to edit your videos, or your PC is incompatible with your device, then Filmora is a great alternative for you. Filmora is a paid application that is supported on both Windows as well as Mac and comes with a free version where you can try the different video editing features.
Free Download For Win 7 or later(64-bit)
Free Download For macOS 10.14 or later
These features also include adding texts and changing the fonts of those texts on your video. And for users who want to edit texts or fonts in their videos using Filmora , here is how you can do it:

- First open that video that you want to edit in Filmora and then you will be available with a tab called “Titles” on the top. Select that and select any style of title that you want to edit. There is a preview window available to look at the text fonts and designs.

- Select the text style you want to add for your title and then drag it from the title’s library to your timeline. An alternate way to add texts or such title font is to right-click on it and select the “Apply” option.
- Here you can also set a particular font or style for the title as your favorite by right-clicking on the library and then selecting “Add to favorites” for easy access.
- If you want to add any opener (Intro) or end credits (outro) to your video, then there are plenty of options available in the “Title” tab. You can apply them by clicking on the “apply” button.
- You can drag the edges of the text effect on the timeline to edit the duration of text on your video. The text effect can also be composed in the video frame by dragging anywhere you wish.
- When you double click on the text effect, you get more text editing tools such as “font, size, alignment, color, etc.” for the text. This also provides an animation tab where you can animate your texts.
- After you are done, click “save” and the text effects will be added to your videos successfully.
Conclusion
The article discussed the detailed process of how to add font to Adobe After Effects application. The descriptive process of adding texts to video projects using After Effects have also been discussed throughout the article and the available alternatives that can help users with the same feature. I also discussed the various types of fonts that are available to the users in the application interface. These fonts are very easy to access and use. I hope this article will help in easing up the whole process of video editing using After Effects.
Free Download For macOS 10.14 or later
These features also include adding texts and changing the fonts of those texts on your video. And for users who want to edit texts or fonts in their videos using Filmora , here is how you can do it:

- First open that video that you want to edit in Filmora and then you will be available with a tab called “Titles” on the top. Select that and select any style of title that you want to edit. There is a preview window available to look at the text fonts and designs.

- Select the text style you want to add for your title and then drag it from the title’s library to your timeline. An alternate way to add texts or such title font is to right-click on it and select the “Apply” option.
- Here you can also set a particular font or style for the title as your favorite by right-clicking on the library and then selecting “Add to favorites” for easy access.
- If you want to add any opener (Intro) or end credits (outro) to your video, then there are plenty of options available in the “Title” tab. You can apply them by clicking on the “apply” button.
- You can drag the edges of the text effect on the timeline to edit the duration of text on your video. The text effect can also be composed in the video frame by dragging anywhere you wish.
- When you double click on the text effect, you get more text editing tools such as “font, size, alignment, color, etc.” for the text. This also provides an animation tab where you can animate your texts.
- After you are done, click “save” and the text effects will be added to your videos successfully.
Conclusion
The article discussed the detailed process of how to add font to Adobe After Effects application. The descriptive process of adding texts to video projects using After Effects have also been discussed throughout the article and the available alternatives that can help users with the same feature. I also discussed the various types of fonts that are available to the users in the application interface. These fonts are very easy to access and use. I hope this article will help in easing up the whole process of video editing using After Effects.
Also read:
- [New] 2024 Approved Enigmatic Engagements in Top Escape Venues
- [New] In 2024, Mastering Mobile Photos with Best iPhone Cameras (X, 7+)
- [New] In 2024, Premier 5 Goggles Securing Victory in Air Races
- [New] In 2024, Professional Cine Tools Discover the Top 15 LUTs for Action Cams
- [Updated] Essential Tips for Recording Movies on All Devices
- [Updated] In 2024, Pioneering Online Techniques for VHS Image Refinement
- How to Design & Deploy Bespoke Ringtone Options for WhatsApp Users for 2024
- In 2024, Apply These Techniques to Improve How to Detect Fake GPS Location On Oppo Reno 9A | Dr.fone
- In 2024, Old Masters' Legacy Images Without Limits
- Remove Device Supervision From your Apple iPhone 12 Pro
- Tidy Up Your Inbox Effortlessly with This Single Trick - Say Goodbye to Mess and Multiple Accounts!
- Troubleshooting Bluetooth Headphones That Won't Produce Sound
- Unveiling the Full Potential of Tablet Mode in Windows 11 for Enhanced Productivity
- Wondering the Best Alternative to Hola On Vivo S17 Pro? Here Is the Answer | Dr.fone
- Title: Unleashing Creativity New Font Addition Strategies for AE for 2024
- Author: Brian
- Created at : 2024-10-21 01:18:31
- Updated at : 2024-10-26 23:06:25
- Link: https://fox-boxes.techidaily.com/unleashing-creativity-new-font-addition-strategies-for-ae-for-2024/
- License: This work is licensed under CC BY-NC-SA 4.0.